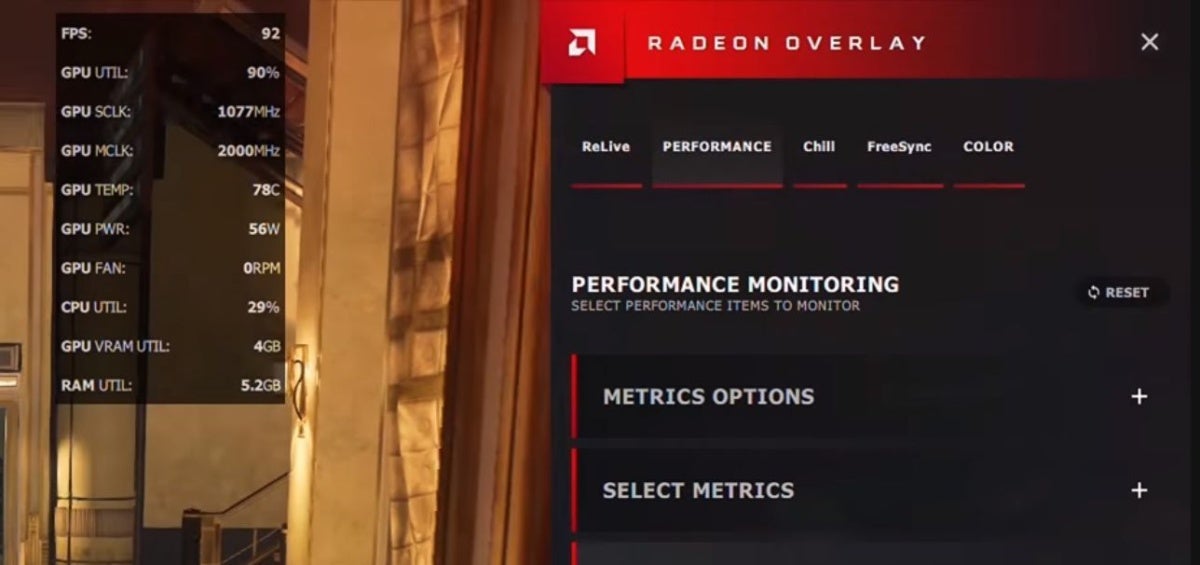Comment vérifier la température de votre GPU
Quelle est la température de la carte graphique de votre PC ? En fonctionnement normal, la température de votre GPU ne devrait pas avoir beaucoup d’importance : votre carte graphique doit simplement piloter des moniteurs et jouer à des jeux sans surchauffer ni s’éteindre. Mais si vous possédez un PC plus ancien, un boîtier avec une mauvaise circulation d’air, ou si vous bricolez avec l’overclocking ou la sous-tension de la carte graphique, il est essentiel de pouvoir surveiller la température de votre GPU, surtout lorsque la chaleur estivale est torride à l’intérieur comme à l’extérieur. Il y a une raison pour laquelle « que vos températures soient basses » est un dicton courant parmi les passionnés d’ordinateurs.
La bonne nouvelle ? Vérifier la température de la carte graphique de votre PC est extrêmement simple, surtout maintenant que Windows inclut un moyen natif de garder un œil sur la température après des décennies de négligence. Toutes sortes d’outils gratuits de surveillance du GPU sont également disponibles, et nombre d’entre eux peuvent également vous aider à vérifier la température du processeur de votre PC.
Allons creuser.
Comment vérifier la température de votre carte graphique
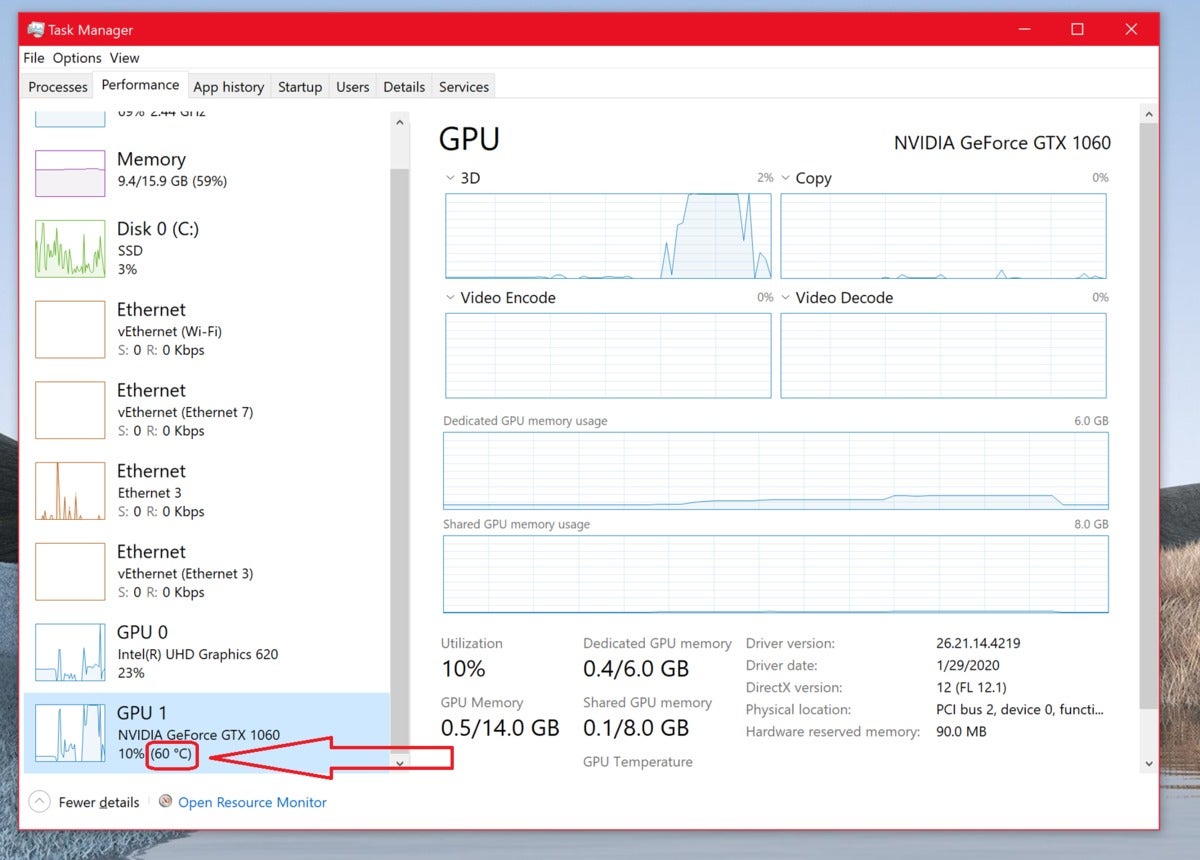
Vous pouvez maintenant trouver la température de votre GPU discret dans le Gestionnaire des tâches de Windows 10.
Microsoft a finalement répondu à nos prières avec la mise à jour Windows 10 de mai 2020, ajoutant un outil de surveillance de la température du GPU dans le Gestionnaire des tâches. Bien sûr, cela a pris 24 ans, mais c’est là maintenant, dans Windows 10 et 11 !
Pour voir la température de votre carte graphique, ouvrez le Gestionnaire des tâches en appuyant sur Ctrl + Maj + Échapen appuyant sur Ctrl + Alt + Suppr et en sélectionnant Gestionnaire de tâchesou en cliquant avec le bouton droit sur l’icône du menu Démarrer de Windows et en sélectionnant Gestionnaire de tâches. Une fois dedans, dirigez-vous simplement vers le Performance et recherchez la température actuelle de votre GPU répertoriée dans la section GPU, comme indiqué dans l’image ci-dessus.
Il s’agit d’une fonctionnalité simple, affichant uniquement la température actuelle plutôt que de la suivre au fil du temps. Il peut également être ennuyeux de garder le Gestionnaire des tâches ouvert pendant que vous jouez ou peaufinez un overclock. Bien que nous soyons très heureux de voir l’option enfin incluse dans Windows lui-même, des outils tiers offrent des options de température GPU plus robustes. Lisez la suite pour des alternatives si vous avez besoin de plus punch.
Si vous utilisez une carte graphique AMD Radeon avec une version à jour de l’application Paramètres Radeon, il est simple de garder un œil sur la température de votre carte graphique. Radeon Overlay d’AMD fournit des outils pratiques pour modifier les paramètres visuels de votre jeu lorsque vous l’invoquez. Il comprend également un outil de surveillance des performances qui affiche la température de votre GPU et d’autres informations cruciales pendant que vous jouez à des jeux.
Pour activer l’outil, invoquez la Radeon Overlay en appuyant sur Alt+R et sélectionnez les aspects de performances sur lesquels vous souhaitez garder un œil dans la section Surveillance des performances de la superposition. Une fois configuré, vous pouvez afficher l’outil de surveillance des performances seul en appuyant sur Ctrl + Maj + 0.
Que faire si vous ne jouez pas activement à un jeu ? Vous pouvez toujours vérifier la température de votre GPU Radeon en accédant à l’outil d’overclocking Wattman dans les paramètres Radeon. Faites un clic droit sur le bureau Windows, sélectionnez Paramètres Radeonpuis dirigez-vous vers Jeux > Paramètres généraux > Wattman global. Après avoir promis de ne pas faire exploser votre carte graphique si vous appliquez un overclock sauvage avec l’outil, vous aurez accès à Wattman, qui suit la température du GPU et d’autres statistiques clés sous forme de graphique. Fait!
Mais que se passe-t-il si vous n’emportez pas de matériel Radeon ? Les graphiques GeForce de Nvidia représentent 75 % de tous les GPU des PC de jeu, selon l’enquête sur le matériel Steam. Après des années passées à ignorer les superpositions de performances, le logiciel GeForce Experience de Nvidia inclut désormais ces mesures, y compris la température cruciale du GPU, même si cela implique de franchir quelques obstacles supplémentaires pour le moment.
Pour l’activer, assurez-vous que GeForce Experience est installé. Une fois que c’est le cas, ouvrez-le, puis cliquez sur l’icône en forme de rouage à côté de votre nom pour ouvrir les paramètres. Activez l’option « Superposition dans le jeu ».
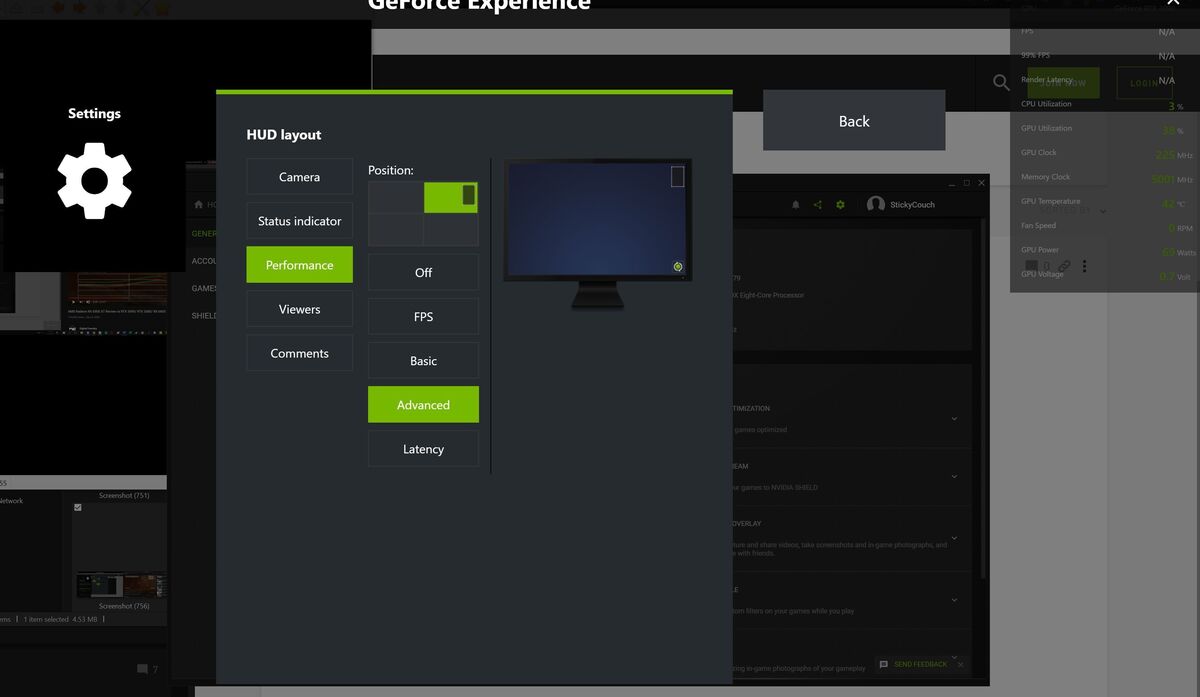
Une capture d’écran montrant comment activer la superposition de performances de GeForce Experience.
Cliquez sur le Paramètres bouton, et dans la superposition qui apparaît, sélectionnez Disposition HUD > Performances > Avancépuis sélectionnez l’endroit où vous souhaitez que la superposition apparaisse à l’écran. Vous verrez la superposition apparaître à l’endroit choisi avec plusieurs métriques visibles, dont la température de votre GPU. Presse Alt+R pour invoquer ou rejeter la superposition de performances de GFE à volonté une fois que vous l’avez configurée.
De nombreux fabricants de cartes graphiques proposent également des logiciels spécialisés permettant l’overclocking du GPU. Ces outils incluent généralement des options d’affichage à l’écran (OSD) persistantes qui affichent les mesures les plus critiques de votre carte graphique, similaires à la superposition Radeon d’AMD. Des tonnes sont disponibles, mais nous avons tendance à recommander l’outil Afterburner de MSI pour sa polyvalence. Cet utilitaire très populaire fonctionne avec les cartes graphiques Nvidia GeForce et AMD Radeon et offre plusieurs fonctionnalités supplémentaires que les joueurs apprécieront.
Vous devrez plonger dans les options de paramètres de chacun de ces programmes pour activer et affiner leurs outils de surveillance des performances OSD, qui s’avèrent en effet très utiles lorsque vous essayez de composer un overclock agressif. Comme avec les outils AMD et Nvidia, vous pouvez également ouvrir Afterburner et Precision X1 en dehors des jeux pour vérifier la température de votre carte graphique en dehors des jeux.
Que faire si vous n’êtes pas un joueur ou si vous ne vous souciez pas de vérifier la température de votre GPU dans le jeu ? Ensuite, vous souhaiterez installer un logiciel de surveillance du matériel qui exploite les capteurs de température de votre système. HWInfo est notre programme de surveillance incontournable, car il fournit un instantané de pratiquement tous les aspects de votre PC (cliquez sur l’icône Capteurs pour voir les températures), mais SpeedFan et Open Hardware Monitor sont également des options solides. Open Hardware Monitor prend également en charge Linux.
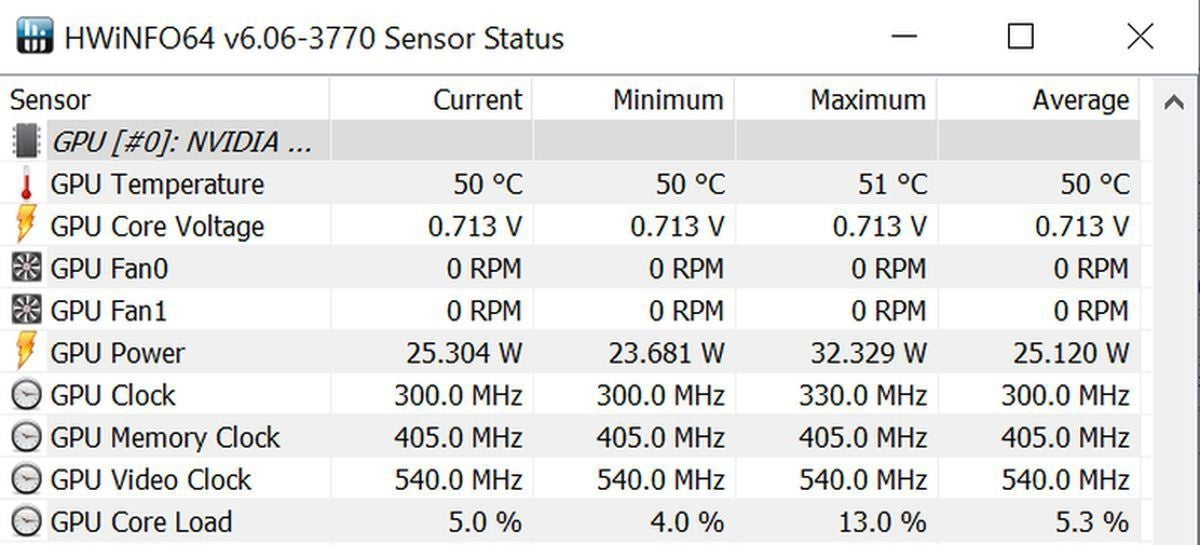
Les informations sur les capteurs de HWInfo incluent les températures du GPU et bien plus encore. UN entier beaucoup plus.
Si l’aspect clairsemé et riche en informations de ces applications destinées aux passionnés ne fonctionne pas pour vous, le superbe logiciel de FAO de NZXT effectue la même tâche, même si vous n’avez aucun matériel NZXT sur votre PC. Il offre une esthétique épurée et simple et une application mobile pratique pour la surveillance à distance, mais vous devrez créer un compte pour utiliser CAM.
Qu’est-ce qu’une bonne température GPU ?
Vous savez maintenant quels outils peuvent vous aider à surveiller la température de votre carte graphique, mais les chiffres sur un écran ne signifient rien sans contexte. À quelle température votre carte graphique doit-elle fonctionner ?
Il n’y a pas de réponse facile ; cela varie d’un GPU à l’autre. Google est votre ami. Cependant, la plupart des puces modernes peuvent fonctionner à des températures avoisinant les 90 degrés Celsius, et vous les verrez souvent atteindre ces températures dans les ordinateurs portables de jeu. Cependant, sur les ordinateurs de bureau, une carte graphique fonctionnant à plus de 90 degrés crie à l’aide. Dans les systèmes à GPU unique avec un flux d’air décent, les températures de votre carte graphique ne devraient pas dépasser la plage de 80 degrés, sauf si vous utilisez un modèle avec un seul refroidisseur de type ventilateur ou un GPU exceptionnellement puissant. Les cartes graphiques personnalisées avec plusieurs ventilateurs planent souvent dans les années 60 et 70, même à pleine charge, et les GPU refroidis par eau peuvent fonctionner encore plus froid.

Certaines cartes graphiques, comme cette itération de la Radeon Vega 64, incluent des refroidisseurs de liquide intégrés en boucle fermée pour des températures encore plus froides.
Si votre carte graphique a été commercialisée au cours des cinq dernières années et qu’elle chauffe à plus de 90 degrés Celsius, ou si vous avez observé une forte pente de la température de votre GPU au cours de plusieurs semaines ou mois de surveillance, envisagez de prendre des mesures pour la refroidir.
Comment baisser la température de votre carte graphique
Si la température de votre carte graphique est élevée, vous ne pouvez pas faire grand-chose pour l’améliorer, à part payer pour les mises à niveau matérielles. Mais avant d’investir plus d’argent dans la réduction de la température de votre GPU, assurez-vous que vous en avez vraiment besoin. Encore une fois : les puces graphiques sont conçues pour gérer des températures élevées. Si votre PC ne s’éteint pas au milieu de sessions intenses de jeu ou de montage vidéo, vous n’avez probablement pas à vous inquiéter de grand-chose.
Tout d’abord, vérifiez le câblage de votre système pour vous assurer que le GPU reçoit une bonne circulation d’air de vos ventilateurs. En supposant que votre PC n’est pas un nid de câbles, vous devrez probablement envisager d’ajouter plus de ventilateurs à votre boîtier pour améliorer la circulation de l’air. Chaque PC devrait avoir au moins des ventilateurs d’admission et de sortie pour des performances optimales, et cela vaut doublement pour les PC de jeu.
Vous pouvez trouver des ventilateurs de boîtier de base pour moins de 20 $ sur Newegg, ou des modèles plus chics avec des fonctionnalités telles que l’éclairage RVB et la suspension à levier magnétique pour bien plus si vous voulez avoir de la fantaisie. Notre guide pour configurer les ventilateurs de votre PC pour un refroidissement maximal du système peut vous aider si vous en avez besoin.
Les systèmes à petit facteur de forme peuvent être très performants de nos jours, mais l’espace restreint peut faire monter en flèche la température du matériel. Si vous avez un boîtier particulièrement petit et que votre carte graphique continue de surchauffer et de s’éteindre, envisagez de passer à un modèle plus spacieux. Cependant, des boîtiers encore plus grands peuvent étouffer le flux d’air s’ils sont mal conçus. Notre guide pour choisir le boîtier PC parfait peut vous aider.
Enfin, il arrive parfois que la pâte thermique entre le GPU et le dissipateur thermique sèche et perde de son efficacité, le plus souvent dans les cartes graphiques vieilles de plusieurs années. Et parfois, les cartes graphiques sont livrées avec une mauvaise application de pâte thermique, même si c’est très rare. Vous pouvez essayer de le remplacer si tout le reste échoue, bien que le processus soit très technique, varie carte par carte et annule le enfer hors de votre garantie. Notre guide pour faire fonctionner votre ancienne carte graphique comme neuve date de plusieurs années, mais la technique de base s’applique toujours aux GPU d’aujourd’hui.