
15 actions gestuelles Android avancées
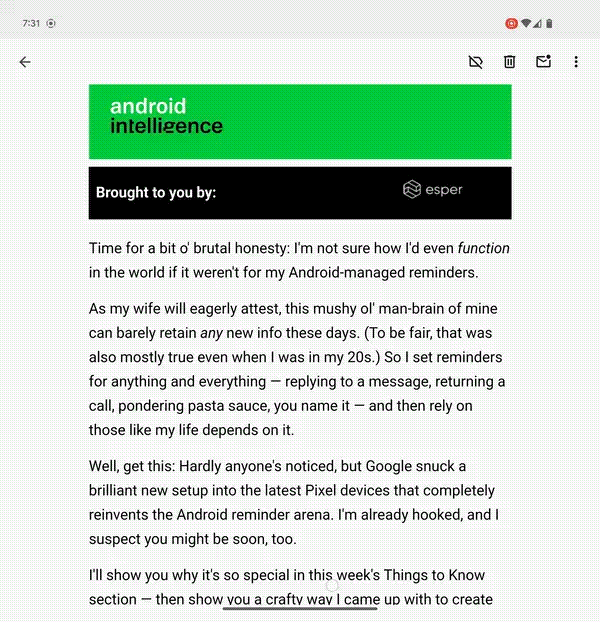
JR Raphaël, IDG
Et pendant que nous réfléchissons à cette expérience Android sur grand écran…
Action gestuelle Android n°9 : Gardez le secret de l’écran partagé
Cette astuce suivante est celle que je viens de découvrir lors de mes explorations du Pixel 9 Pro Fold l’autre jour, et mon Dieu, est-ce une bonne chose :
Lorsque vous regardez l’application Google Keep Android sur n’importe quelle configuration grand écran, qu’il s’agisse d’un téléphone pliable déplié ou d’une tablette, prenez note : vous pouvez appuyer et maintenir votre doigt sur la ligne séparant les deux panneaux de l’application : la liste de notes. et peu importe individuel notez que vous regardez activement, puis faites glisser votre doigt dans un sens ou dans l’autre pour modifier la taille des panneaux.
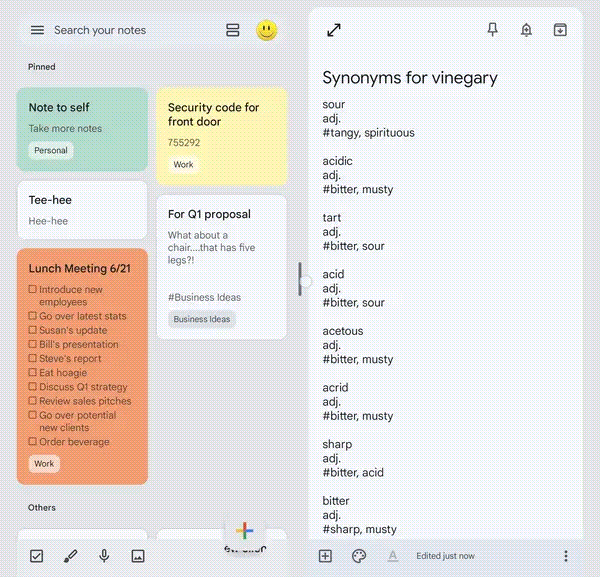
JR Raphaël, IDG
C’est le même geste disponible dans l’interface standard en écran partagé d’Android, désormais également possible dans la vue d’une seule application spécifique.
Sur un en rapport noter…
Action gestuelle Android n° 10 : la division du calendrier
Suite à cette révélation la semaine dernière, un lecteur réfléchi d’Android Intelligence m’a contacté pour me parler d’un geste avancé tout aussi invisible qu’il avait remarqué dans l’application Google Calendar Android – encore une fois, lorsqu’elle est utilisée dans une configuration grand écran.
Avec Calendrier, lorsque vous regardez une vue fractionnée (affichant à la fois une interview complète du calendrier et un événement spécifique, en d’autres termes), vous pouvez appuyer puis faire glisser votre doigt le long de la ligne séparant les panneaux pour ajuster la taille de chaque côté.
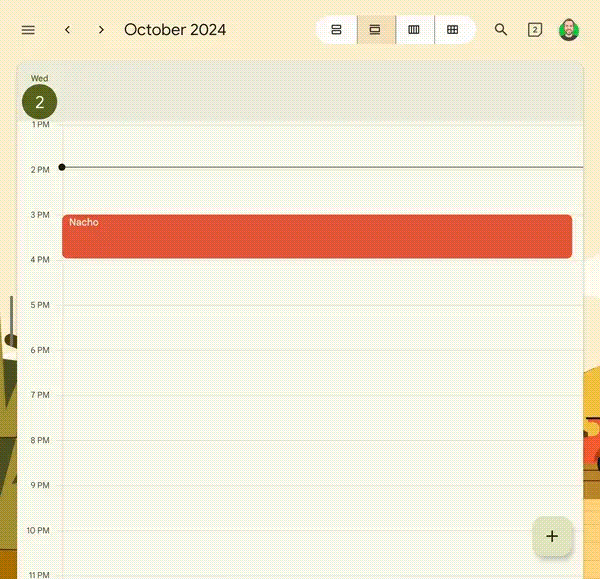
JR Raphaël, IDG
Esprit. Soufflé.
Action gestuelle Android n° 11 : vrooming vidéo
Le système d’image dans l’image d’Android est fantastique pour conserver une vidéo ou même la navigation Google Maps présente sur votre écran pendant que vous faites autre chose.
Dans la plupart des applications prenant en charge cette fonction, vous pouvez démarrer une vue image dans l’image en revenant à votre écran d’accueil pendant la lecture de la vidéo ou de la navigation (bien que certaines applications, comme YouTube, aient certaines restrictions en place pour savoir quand la fonctionnalité peut être utilisée).
Ensuite – voici la partie amusante nécessitant un geste avancé – une fois que cette zone d’image dans l’image est présente, avec les versions récentes d’Android, vous pouvez utiliser deux doigts pour pincer ou pincer la boîte elle-même pour la rendre plus petite ou plus grande.
Vous pouvez également appuyer et maintenir votre doigt sur la boîte pour la projeter dans n’importe quelle zone de votre écran – y compris, même sur le côté, si vous voulez qu’elle soit à l’écart et à peine visible pendant un instant – et pour la rejeter. entièrement également en le faisant glisser vers le bord le plus bas de l’écran.
Action gestuelle Android n°12 : le balayage d’onglet
La prochaine fois que vous aurez besoin de voir vos onglets dans Chrome, faites glisser votre doigt depuis la zone de la barre d’adresse.
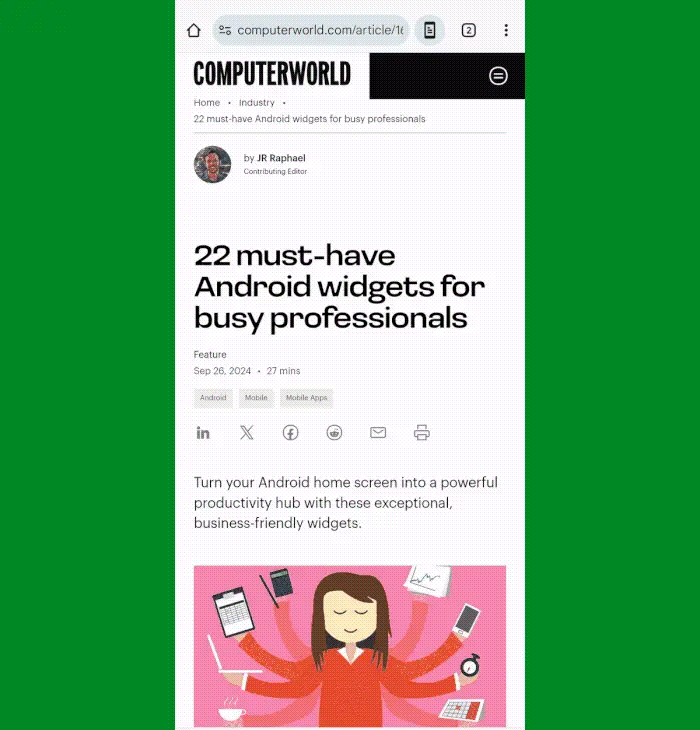
JR Raphaël, IDG
À partir de là, vous pouvez appuyer sur n’importe quel onglet pour l’ouvrir et faire glisser votre doigt vers la gauche ou la droite sur n’importe quel onglet de votre liste pour le fermer et le fermer.
Action gestuelle Android n°13 : le curseur de menu
En parlant de glissade, un joyau gestuel Android ancien mais bon qui est tous Il est trop facile d’oublier le geste de glissement vers le bas, possible dans de nombreux menus d’applications.
Lorsque vous voyez une icône de menu à trois points dans une application, au lieu d’appuyer dessus, essayez glissement votre doigt vers le bas dessus. Dans Chrome, Gmail et bien d’autres endroits, cela ouvrira le menu et vous permettra ensuite de simplement continuer à glisser vers le bas et de vous arrêter sur l’option souhaitée.
Action gestuelle Android n° 14 : la caméra glisse
Avant d’arrêter le glissement, prenez une seconde pour ouvrir l’application Appareil photo de votre téléphone, puis essayez de faire glisser votre doigt vers le haut ou le bas et vers la gauche ou la droite sur la zone principale du viseur.
Les détails de ce qui se passe varieront en fonction de la personne qui a fabriqué votre appareil, mais vous découvrirez peut-être des possibilités intéressantes dont vous ignoriez l’existence.
C’est absolument le cas pour les appareils Pixel et Samsung !
Action gestuelle Android n°15 : changement de clavier
Enfin et surtout, Google Clavier Android Gboard regorge de raccourcis à l’abri des regards – et l’un d’entre eux en particulier se démarque du lot en tant que goodie avancé axé sur les gestes qui s’inscrit parfaitement dans cette liste.
C’est un moyen simple d’utiliser votre clavier comme une sorte de trackpad et de déplacer le curseur à l’écran dans n’importe quel champ de texte simplement en faisant glisser votre doigt.
Et voici tout ce qu’il y a à faire : chaque fois qu’un champ de texte actif est ouvert, faites simplement glisser votre doigt d’un côté à l’autre sur la barre d’espace Gboard. Vous verrez le curseur à l’écran se déplacer à droite avec votre sympathique petit doigt.
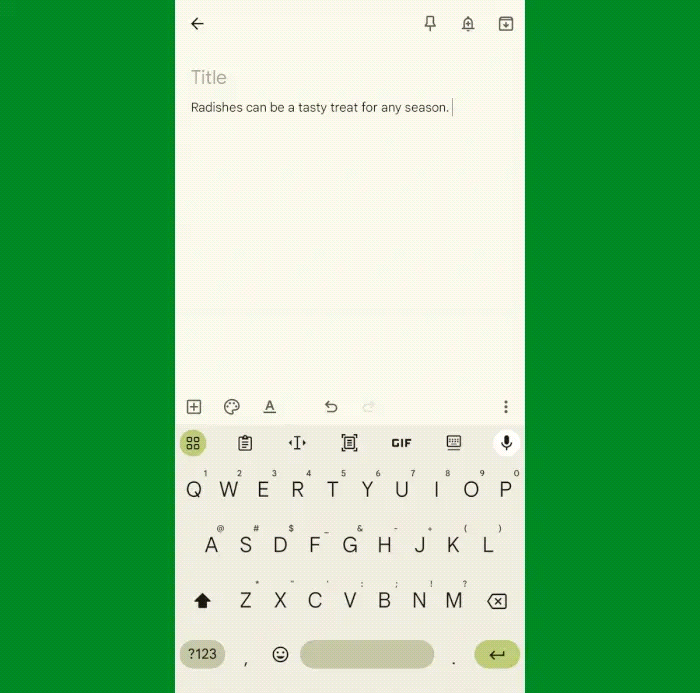
JR Raphaël, IDG
Si le geste n’est-ce pas travaillant pour vous, appuyez sur l’icône de menu à quatre carrés dans le coin supérieur gauche de Gboard, sélectionnez « Paramètres », puis appuyez sur « Saisie glissante » et assurez-vous que la bascule à côté de « Contrôle du curseur gestuel » est en position activée et active.
Et voilà : avec cela et toutes les autres actions gestuelles Android avancées que nous venons de passer en revue, le pouvoir est officiellement entré. ton bouts des doigts. Une fois que vous aurez pensé à glisser, glisser et appuyer aux bons endroits, vous volerez autour de votre téléphone comme jamais auparavant.
Obtenez des connaissances encore plus avancées sur les raccourcis avec mon supercours de raccourcis Android gratuit. Vous apprendrez des tonnes d’astuces pour gagner du temps avec votre téléphone !